Einrichtung des Sitecore Analytics Dashboards Teil 1: So einfach ist es eben nicht
Wer liebt sie nicht, die bunten Grafiken und Tabellen in allen möglichen Farben und Formen, die uns eine Fülle von Informationen liefern, um die Nutzer unserer Websites zu verstehen und unser Angebot anhand von ausgefeilten statistischen Auswertungen kontinuierlich zu verbessern. Gemeint sind jene Charts und Zahlen, die Auskunft über die Nutzung einer Internet-Plattform, das Erreichen von Goals und Conversions, z. B. den Kauf in einem Onlineshop, und viele weitere Insights liefern. Und ohne diese Informationen geht es auch nicht. Denn was wirklich relevant für den Erfolg einer Website ist, muss messbar sein. Bei Cocomore vertrauen wir daher nicht auf unser Bauchgefühl, wenn es darum geht, Highlights und Schwachstellen einer Webpräsenz zu identifizieren, sondern setzen entsprechende Analysetools ein. Hauptsächlich ist das Google Analytics. Aber viele CMS-Plattformen bringen ihre eigenen Analytics-Suiten mit, so auch Sitecore.
Darstellung auf dem Launchpad
Das Sitecore Analytics Dashboard wird auf dem Launchpad von Sitecore 8 angezeigt. Das Launchpad ist die Oberfläche, die nach der Anmeldung im CMS standardmäßig angezeigt wird. Im Unterschied zu früheren Sitecore-Versionen, bei denen man beim Log-in die Auswahl zwischen Content-Editor (Standardauswahl), Desktop und Launchpad hatte, ist das Launchpad nun die Oberfläche, von der aus man seine Arbeit im CMS erledigt. Desktop und Content-Editor sind nach wie vor von hier aus erreichbar. Wobei der Desktop seine Daseinsberechtigung eigentlich verloren hat, da nun alles über das Launchpad erreichbar ist. Aber das ist natürlich auch eine Geschmacksfrage.
Das Dashboard
Doch nun zum eigentlichen Thema, dem Analytics Dashboard. In meiner Sitecore-8-Installation, die mir als Spielwiese für das Schreiben von Blogbeiträgen dient, aber auch zum gefahrlosen Ausprobieren von neuen Modulen, sieht das so aus:

Abbildung 1: Analytics Dashboard in Sitecore 8
Da, wo ich eigentlich spannende Daten über die Nutzung meiner Website erwarte, steht leider nur:
“Sitecore XP 8.0 enables you to configure this dashboard...”
Aha! Wäre es zu viel verlangt, wenigstens ein paar Basisinformationen anzuzeigen, die ich mir anschließend meinen Wünschen entsprechend anpassen und ergänzen kann? Zum Beispiel die Information, wie viele Aufrufe meine Website in der letzten Zeit hatte - auch wenn der Traffic sich zugegebener Maßen in Grenzen gehalten haben dürfte, weil ich der einzige Visitor bin. Egal, wenigstens die Information, dass keiner da war, könnte mir das Dashboard liefern.
Google Analytics kann das „out of the box“. Überhaupt stellt sich die Frage, warum man auf eine Sitecore-Lösung setzen soll, wenn man mit Google Analytics eine leistungsstarke und kostenlose Alternative zur Verfügung hat, die mit wenig Aufwand eine Fülle von Informationen bietet und mit dem Google Tag Manager zudem eine komfortable und übersichtliche, browserbasierte Konfigurationsoberfläche liefert.
Eine weitere große Stärke der Google-Plattform ist auf jeden Fall die Möglichkeit, Daten aus den verschieden Google-Werbeprogrammen miteinander zu verknüpfen, z. B. Alter, Geschlecht oder Vorlieben etc.
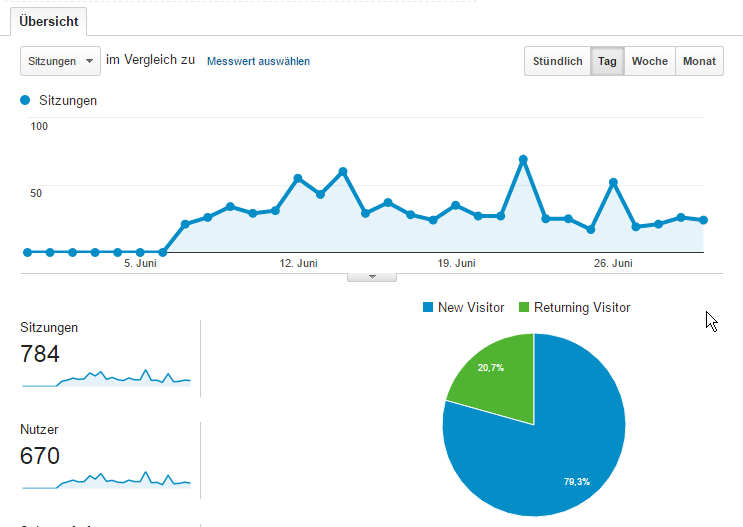
Abbildung 2: Dashboard (Ausschnitt) in Google Analytics
Etwas in der Art habe ich von meinem Sitecore Analytics Dashboard auch erwartet, statt der lapidaren Aufforderung, mir doch bitte etwas zurecht zu konfigurieren. Ist dieser Weg überhaupt aussichtsreich oder sind meine Erwartungen viel zu hoch gesteckt?
Meine Eingabe von „Sitecore Analytics Dashboard“ bei Google liefert dann doch vielversprechende Ergebnisse:
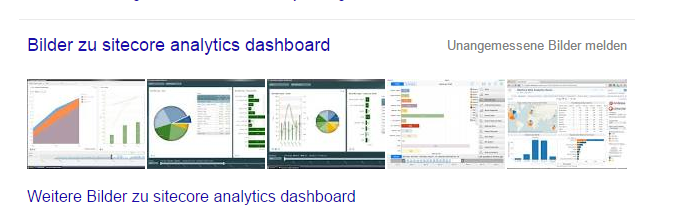
Abbildung 3: Bildersuche bei Google
Ja, da sind sie, die bunten Zahlen, Grafiken, Diagramme und Tabellen, also alles, was das Herz eines Analytics-Begeisterten höher schlagen lässt. Doch bevor es an die praktische Nutzung der Daten geht, zunächst etwas Theorie zum Thema Datengenerierung:
No SQL
Eine der wesentlichen Änderungen in Sitecore 8 im Vergleich zum Vorgänger ist die Umstellung der Analytics-Datenhaltung. Bisweilen wurden die Analytics-Daten, genau wie alles in Sitecore, in einer Microsoft-SQL-Datenbank gespeichert. Sitecore hat sich das Zusammentragen und Analysieren von Daten schon immer auf die Fahne geschrieben und als wichtiges Alleinstellungsmerkmal herausgestellt. Dafür muss die technische Basis natürlich entsprechend ausgelegt sein. Mit dem SQL-Server stieß man so langsam an die Grenzen des Sinnvollen und Machbaren. Mit der Etablierung von sogenannten NoSQL-Datenbanken ist eine entsprechende Alternative herangereift.
Statt, wie in herkömmlichen relationalen Datenbanksystemen, Informationen in Tabellen mit fester Breite, also einer immer gleichen Anzahl von Spalten, abzulegen, bietet NoSQL diesbezüglich eine wesentlich größere Flexibilität. Genauso wichtig ist aber die Fähigkeit von NoSQL-Systemen, mit sehr großen Datenmengen umgehen und sehr gut horizontal skalieren zu können.
MongoDB
Sitecore verwendet also seit der Version 8 MongoDB, eine populäre Implementierung des NoSQL-Konzepts für die Speicherung der Analytics-Daten. Das MongoDB-System muss aber separat installiert und konfiguriert werden. Daher ist eine korrekt funktionierende Installation zwingende Voraussetzung für das Zusammentragen von Analysedaten. Mehr muss man aber auch nicht tun. Den Rest, also z. B. das Anlegen von Datenbanken, erledigt Sitecore „on the fly“.
Hat man diese Hürde genommen, sollte man überprüfen, ob Daten auch entsprechend ankommen. Ein gutes Tool, um mit MongoDB zu arbeiten, ist Robomongo. Das Ganze sieht dann so aus:
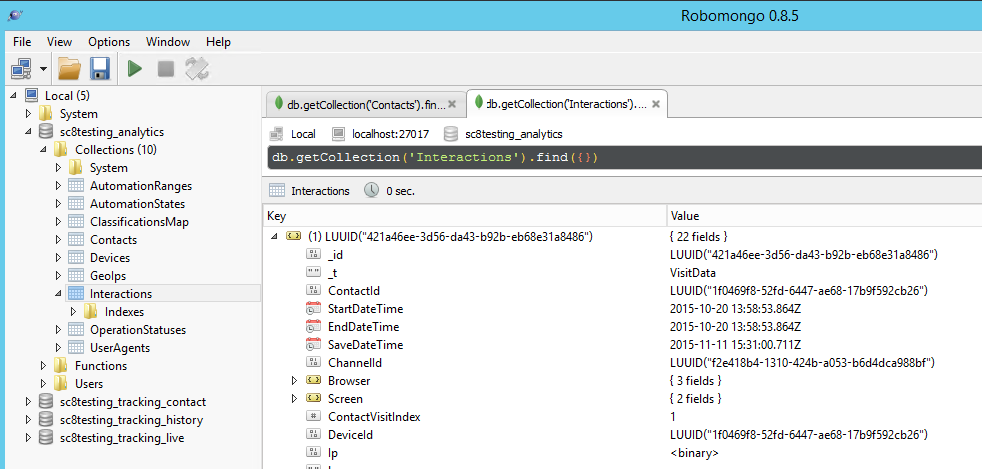
Abbildung 4: Ansicht der Analysedatenbanken in Robomongo
Das Schema ist nicht unbedingt intuitiv, aber es muss ja auch nur für die Sitecore-Implementierung verständlich sein. Trotzdem entdeckt man bei genauerem Hinsehen ein paar Informationen, die vertraut erscheinen, so z. B. über den verwendeten Browser, aber auch irgendwie Kurioses:

Error:
Prinzipiell sieht das also ganz gut aus. Aber wenn man das Datum der Einträge betrachtet, stammen diese aus dem letzten Jahr.
Experience Analytics
Ich will zwar eigentlich mein Analytics Dashboard konfigurieren, aber das ist ja nur die Zusammenfassung der Analysedaten, so wie ich sie gern auf einen Blick hätte, wenn ich mich anmelde. Die Kurzfassung also: Die lange Version gibt es in der Experience-Analytics-Anwendung, die ich vom Sitecore Launchpad aus öffnen kann. Hier möchte ich zunächst sicherstellen, dass die Daten auch korrekt zusammenlaufen:
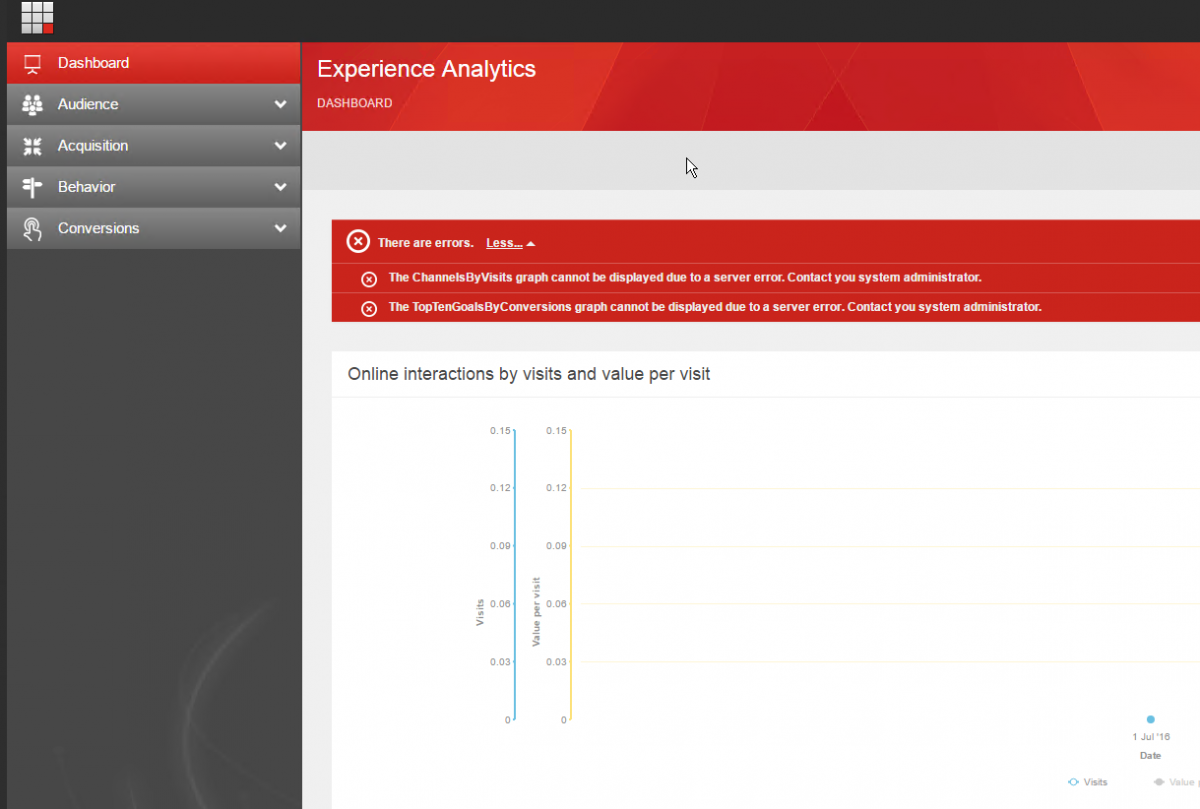
Abbildung 5: Sitecore Experience Analytics Dashboard
Das sieht nicht gut aus. Ich habe den Analysezeitraum auf den heutigen Tag begrenzt (um einen besseren Überblick zu erhalten) sowie ein paar Mal die Startseite im Browser aufgerufen. Anschließend passiert nichts. Keine Daten. Zusätzlich auch noch Fehlermeldungen:

„Contact your system administrator“. Sehr witzig! Dann kontaktiere ich mich mal selbst.
Fazit
Die anfängliche Euphorie ist der ernüchternden Erkenntnis gewichen, dass wohl irgendwo in meinem Analytics-System gehörig der Wurm drin ist. Wäre ja auch zu schön gewesen, wenn es auf Anhieb geklappt hätte. Ich habe also keine Analyticsdaten, geschweige denn ein Analytics Dashboard.
Der Lösung des eigentlichen Problems und der Konfiguration meines Analytics Dashboards (endlich!) werde ich mich daher in einem der nächsten Artikel widmen müssen.




